


   |
| Set Outlook Express |
| The way of Outlook Express Setting |
|
It is same way to set up general Outlook. But notice that you should register your Email account as like ID@pertinent domain. You can refer below example as follows.
Set Account |
| The way of Outlook Setting |
|
It is same way to set up general Outlook. But you should register in your email account as like ID@pertinent domain. Also you need to check the box next to 'My server requires authentication' under Outgoing Mail to avoid of sending error. You can refer below example as followings. Creating an Account 1. After open Outlook, click the 'Tools menu', and select 'Account Settings..'. 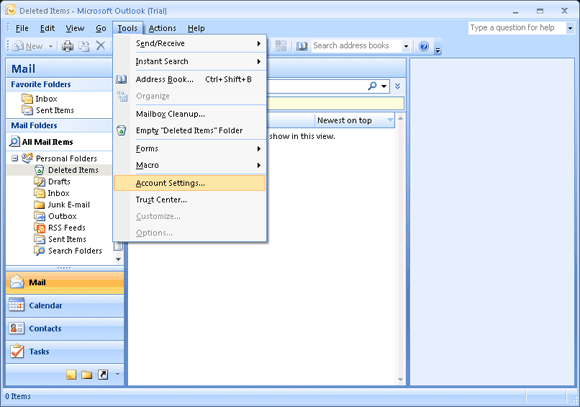 2. Select 'Account Settings..' you can see the following window. Check the box next to 'Add a new e-mail account' and then click 'Next'. 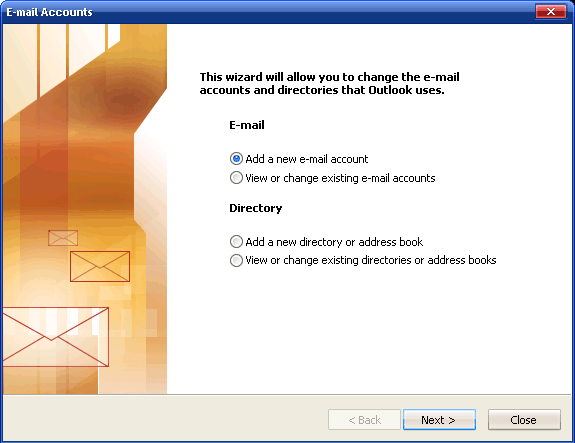 3. Click 'Next', you can see the following window. Check the box next to 'POP3' and click 'Next'. 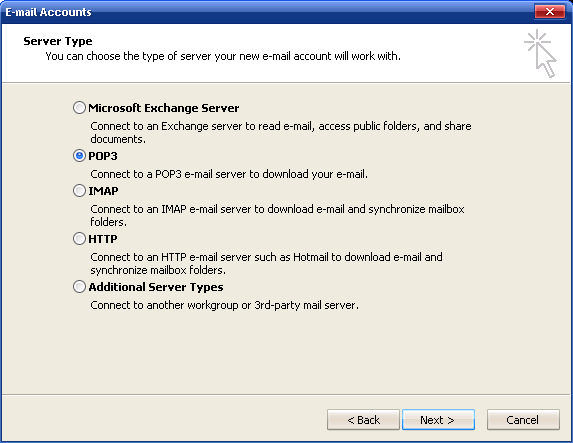 4. Click Next you can see the window of Email Account. ① Display name Enter your name for using to send Email. ② E-mail address Enter your Email address registered in Mail in the 'Email address' field. Ex) If your ID is abc and using domain is yourdomain.com, the Email address shall be -> abc@yourdomain.com ③ Mail server name As followings, you type 'mail' before your domain. ④ Internet Mail Log on You should type ID and domain registered in Mail in the field of 'Account Name'. And don't check the box next to 'Log on using Secure Password Authentication'. Ex) If your ID is abc and using domain is yourdomain.com, the Account name shall be -> abc@yourdomain.com 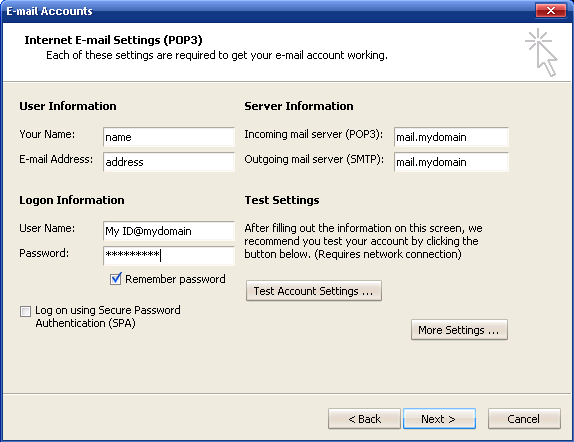 5. In the above window if you click 'More Settings..' you can see the following window Internet E-mail Settings. Check the box next to 'My outgoing server (SMTP) requires authentication' and click OK. 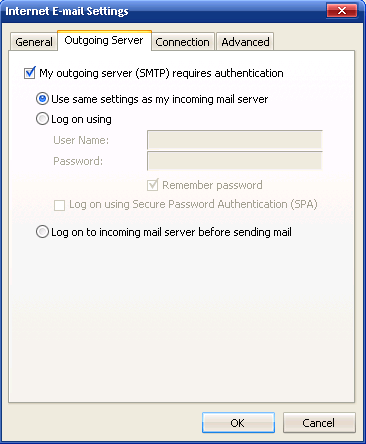 6. As followings, you can see the E-mail Account again, and then click Next. 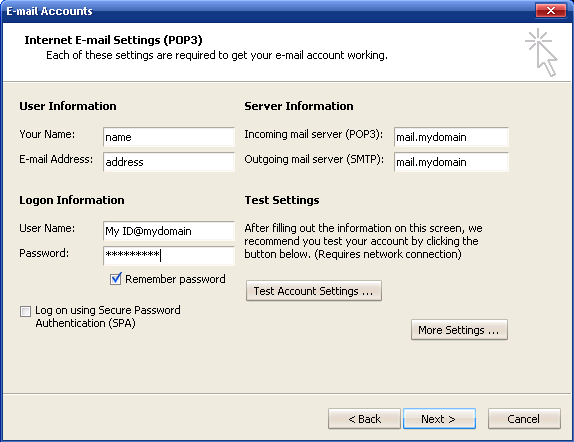 7. Click Next, you can see the following window and click Finish. 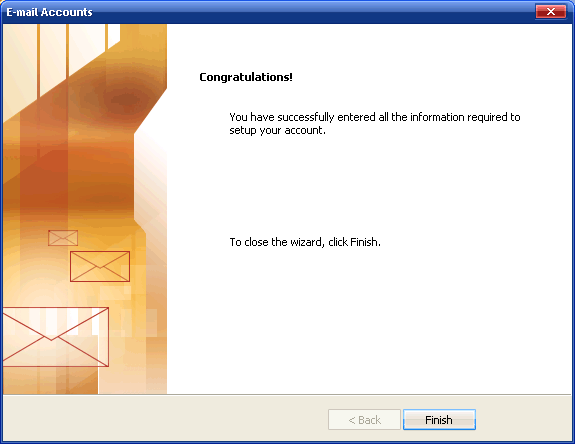 |
   |